How to Hide ABP Related Endpoints on Swagger UI
In this article, we will show how to show/hide ABP related endpoints on Swagger UI by enabling/disabling them on the Setting Management page.
I wanted to write an article about this topic because there was a Github issue and when I saw it, it seemed that so many people needed to hide the ABP related endpoints since they didn't need to see them as they were developing an application, they only need to see their own endpoints most of the time.
In the issue, there are helpful comments about hiding the ABP related endpoints such as creating a Document Filter or removing Application Parts from the application etc.
I thought it would be better to enable/disable showing endpoints on runtime by simply selecting a checkbox on the Setting Management page and in this article I wanted to show you how, so let's dive in.
Source Code
You can find the source code of the application at https://github.com/EngincanV/ABP-Hide-Swagger-Endpoint-Demo.
Creating the Solution
In this article, we will create a new startup template with EF Core as a database provider and MVC for the UI framework.
But if you already have a project with MVC UI, you don't need to create a new startup template, you can directly implement the following steps to your existing project.
We can create a new startup template by using the ABP CLI:
abp new <your-project-name> -t app -csf
Our project boilerplate will be ready after the download is finished. Open the solution and run the *.DbMigrator project to seed the initial data. Then, we can run the *.Web project to see our application working.
Default credentials -> Username: admin and Password: 1q2w3E*
Starting the Development
After we've run the application and signed in, we can navigate to /swagger to see our application's endpoints.
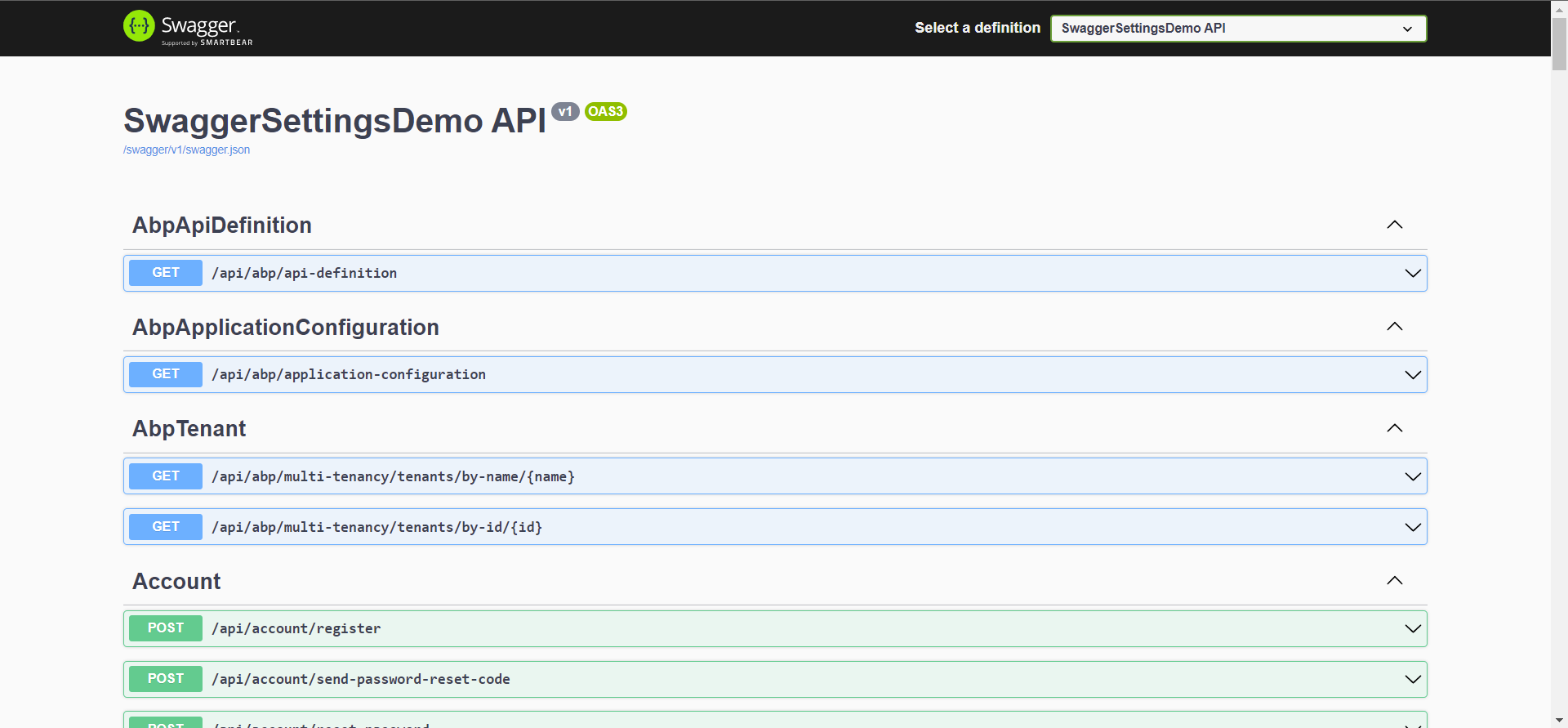
In our scenario, we will hide endpoints that start with "/api/abp". So let's start to do this.
Creating a Document Filter To Hide ABP Related Endpoints
In this sample project, we'll only hide our endpoints that start with the "/api/abp" prefix by defining it in our CustomSwaggerFilter class. If you want to hide some other endpoints, you can update the class.
To hide/show ABP related endpoints on Swagger UI, we can create a DocumentFilter. By creating a document filter, we can have full control over the endpoints that need to be shown.
- Create a document filter class named
CustomSwaggerFilter(/Filters/CustomSwaggerFilter.cs) in the.Weblayer:
For now, we'll implement this class as hard-coded without checking any settings. Then we'll define a setting for this purpose, and add a new setting management section to manage it on runtime (Enable/Disable).
using System.Linq;
using Microsoft.OpenApi.Models;
using Swashbuckle.AspNetCore.SwaggerGen;
namespace SwaggerSettingsDemo.Web.Filters;
public class CustomSwaggerFilter : IDocumentFilter
{
public void Apply(OpenApiDocument swaggerDoc, DocumentFilterContext context)
{
//remove paths those start with /api/abp prefix
swaggerDoc.Paths
.Where(x => x.Key.ToLowerInvariant().StartsWith("/api/abp"))
.ToList()
.ForEach(x => swaggerDoc.Paths.Remove(x.Key));
}
}
We've created a simple class that implements IDocumentFilter.Apply method. In that method, we simply remove paths those start with "/api/abp" prefix. You can customize this expression for your needs, I just wanted to hide endpoints those start with "/api/abp" prefix as a sample.
- Then, we need to add this document filter as a swagger document filter. To do this we need to open the
ConfigureSwaggerServicesmethod in the*WebModule.csclass and update the content as below:
private void ConfigureSwaggerServices(IServiceCollection services)
{
services.AddAbpSwaggerGen(
options =>
{
//...
//add a new document filter
options.DocumentFilter<CustomSwaggerFilter>();
}
);
}
Now we can run the application again and navigate to /swagger endpoint to see endpoints.
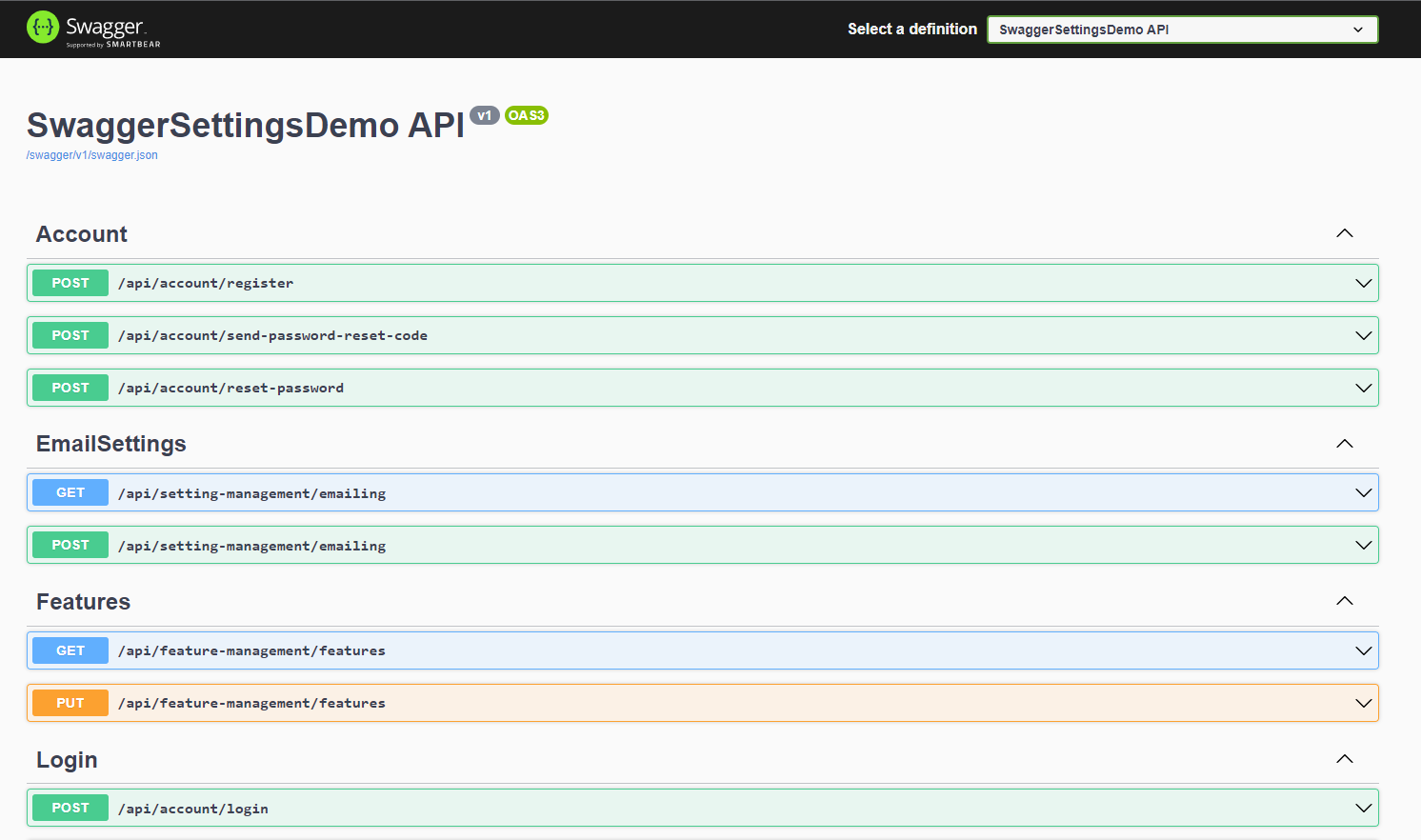
As you can see in the above image, two endpoints are hidden now (AbpApiDefinition and AbpApplicationConfiguration).
Let's make it more dynamic and add a setting management section to our /Settings page. By doing that, we can dynamically show/hide ABP-related endpoints by checking setting values and applying filtering to Swagger UI on runtime.
Defining Settings
- Firstly, create a class named
SwaggerSettingConsts(under*.Domain.Sharedproject):
namespace SwaggerSettingsDemo;
public class SwaggerSettingConsts
{
public const string HideEndpoint = "SwaggerHideEndpoint";
}
We've created a class with a constant variable to avoid using the magic strings. This variable will be our setting name.
ABP provides us a Settings System to easily define settings for our applications. We only need to create a class that derives from the SettingDefinitionProvider class, but we don't even need to do this because the ABP startup templates come with a pre-defined setting provider class.
- So open the setting definition provider class (
SwaggerSettingsDemoSettingDefinitionProviderin our case, it's under the /Settings folder of your domain layer) and update the class:
using SwaggerSettingsDemo.Localization;
using Volo.Abp.Localization;
using Volo.Abp.Settings;
namespace SwaggerSettingsDemo.Settings;
public class SwaggerSettingsDemoSettingDefinitionProvider : SettingDefinitionProvider
{
public override void Define(ISettingDefinitionContext context)
{
context.Add(new SettingDefinition(
name: SwaggerSettingConsts.HideEndpoint,
defaultValue: "false",
displayName: L("SwaggerHideEndpoints"),
description: L("SwaggerHideEndpointsDescription"),
isVisibleToClients: true
)
);
}
private static LocalizableString L(string name)
{
return LocalizableString.Create<SwaggerSettingsDemoResource>(name);
}
}
Here we've defined a setting to use it in our application.
ABP automatically discovers this class and registers the setting definitions.
Creating Application Service Methods for Swagger Setting Management
After defining a setting, now we can create an application service interface and add two methods to simply get or update the value of our setting.
- Create an application service interface named
ISwaggerSettingAppService(or any name you want):
using System.Threading.Tasks;
using Volo.Abp.Application.Services;
namespace SwaggerSettingsDemo;
public interface ISwaggerSettingAppService : IApplicationService
{
Task<string> GetSettingByNameAsync(string name);
Task UpdateSettingAsync(string name, string value);
}
- Implement the application service interface:
using System.Threading.Tasks;
using Volo.Abp.SettingManagement;
using Volo.Abp.Settings;
namespace SwaggerSettingsDemo;
public class SwaggerSettingAppService : SwaggerSettingsDemoAppService, ISwaggerSettingAppService
{
private readonly ISettingProvider _settingProvider;
private readonly ISettingManager _settingManager;
public SwaggerSettingAppService(ISettingProvider settingProvider, ISettingManager settingManager)
{
_settingProvider = settingProvider;
_settingManager = settingManager;
}
public async Task<string> GetSettingByNameAsync(string name)
{
return await _settingProvider.GetOrNullAsync(name);
}
public async Task UpdateSettingAsync(string name, string value)
{
await _settingManager.SetGlobalAsync(name, value);
}
}
Here, I didn't make any permission check to keep the article as short as possible. So, if you want to use it on your system, you should define permissions and make permission checks, in these application service methods.
We've injected two interfaces for the application service implementation: ISettingProvider and ISettingManager
ISettingProvider: Used for getting the value of a setting or getting the values of all settings. It's recommended to use it to read the setting values because it implements caching.
ISettingManager: Used for getting and setting the values of the settings.
Creating a New Setting Management Section
After implementing our application service, now we can add a new group to our "Setting Management UI".
- Open the
*.Webproject and create a file namedSwaggerHideEndpointsViewComponent(/Components/SwaggerHideEndpoints/SwaggerHideEndpointsViewComponent.cs):
using System.Threading.Tasks;
using Microsoft.AspNetCore.Mvc;
using SwaggerSettingsDemo.Web.Models;
using Volo.Abp.AspNetCore.Mvc;
using Volo.Abp.AspNetCore.Mvc.UI.Widgets;
namespace SwaggerSettingsDemo.Web.Components.SwaggerHideEndpoints;
[Widget(ScriptFiles = new []{ "/Components/SwaggerHideEndpoints/Default.js" })]
public class SwaggerHideEndpointsViewComponent : AbpViewComponent
{
private readonly ISwaggerSettingAppService _swaggerSettingAppService;
public SwaggerHideEndpointsViewComponent(ISwaggerSettingAppService swaggerSettingAppService)
{
_swaggerSettingAppService = swaggerSettingAppService;
}
public virtual async Task<IViewComponentResult> InvokeAsync()
{
var swaggerHideEndpointSetting = await _swaggerSettingAppService.GetSettingByNameAsync(SwaggerSettingConsts.HideEndpoint);
return View("~/Components/SwaggerHideEndpoints/Default.cshtml", new SwaggerHideEndpointViewModel
{
HideEndpoints = !string.IsNullOrEmpty(swaggerHideEndpointSetting) &&
bool.TryParse(swaggerHideEndpointSetting, out var hideEndpoints) && hideEndpoints
});
}
}
Here we've created a simple view component that gets the current value of our setting by using the ISwaggerSettingAppService.GetSettingByNameAsync method and passing it to our page model.
As you can see we've passed a modal to our page named SwaggerHideEndpointViewModel, but we haven't created it yet, so let's create it.
- Create a model named
SwaggerHideEndpointViewModel(/Models/SwaggerHideEndpointViewModel.cs) :
public class SwaggerHideEndpointViewModel
{
public bool HideEndpoints { get; set; }
}
- After creating the model, now we can create the Default.cshtml (/Components/SwaggerHideEndpoints/Default.cshtml) file (which will render in our Setting Management page as a new group):
@model SwaggerSettingsDemo.Web.Models.SwaggerHideEndpointViewModel
<form id="SwaggerHideEndpointsForm">
<div class="form-check">
<input class="form-check-input" type="checkbox" asp-for="HideEndpoints">
<label class="form-check-label" for="SwaggerHideEndpoints">
Hide Endpoints on Swagger UI
</label>
</div>
</form>
- Create the
Default.jsfile (/Components/SwaggerHideEndpoints/Default.js):
(function ($) {
$(function () {
$("input[name='HideEndpoints']").change(function() {
$("#SwaggerHideEndpointsForm").submit();
});
$("#SwaggerHideEndpointsForm").submit(function(e) {
e.preventDefault();
var form = $(this).serializeFormToObject();
var value = form.hideEndpoints;
swaggerSettingsDemo.swaggerSetting.updateSetting("SwaggerHideEndpoint", value)
.then(function() {
$(document).trigger("AbpSettingSaved");
});
});
});
})(jQuery);
After we've selected the select box which enables/disables to showing endpoints on Swagger UI, it should update the setting value by our choice (enable or disable).
Here, when the user selects the checkbox, it will submit the form and update the setting value by our choice.
Until now, we've defined a view component that we want to render on the Setting Management page, but we didn't add it to the UI yet. To do that, we need to add a settings group to the UI, so we need to create a class and that class should be inherited from the ISettingPageContributor interface and implement its' ConfigureAsync method.
- Create a class named
SwaggerSettingPageContributor(/Settings/SwaggerSettingPageContributor.cs) in the*.Weblayer:
using System.Threading.Tasks;
using SwaggerSettingsDemo.Web.Components.SwaggerHideEndpoints;
using Volo.Abp.SettingManagement.Web.Pages.SettingManagement;
namespace SwaggerSettingsDemo.Web.Settings;
public class SwaggerSettingPageContributor : ISettingPageContributor
{
public Task ConfigureAsync(SettingPageCreationContext context)
{
context.Groups.Add(
new SettingPageGroup(
"MySwaggerSettingWrapper",
"Swagger",
typeof(SwaggerHideEndpointsViewComponent)
)
);
return Task.CompletedTask;
}
public Task<bool> CheckPermissionsAsync(SettingPageCreationContext context)
{
//we can check a permission in here, but for now just assume the permission is granted.
return Task.FromResult(true);
}
}
To see our new setting group on the Setting Management page, we need to do one more thing.
- So, open the
*WebModule.csclass and configure theSettingManagementPageOptions:
public override void ConfigureServices(ServiceConfigurationContext context)
{
var hostingEnvironment = context.Services.GetHostingEnvironment();
var configuration = context.Services.GetConfiguration();
ConfigureUrls(configuration);
ConfigureBundles();
ConfigureAuthentication(context, configuration);
ConfigureAutoMapper();
ConfigureVirtualFileSystem(hostingEnvironment);
ConfigureLocalizationServices();
ConfigureNavigationServices();
ConfigureAutoApiControllers();
ConfigureSwaggerServices(context.Services);
//add the setting page contributor
Configure<SettingManagementPageOptions>(options =>
{
options.Contributors.Add(new SwaggerSettingPageContributor());
});
}
After all these steps, if we run our application and navigate to /SettingManagement page we need to see our setting group on this page.

Update the Document Filter
We've already defined a document filter but it is hard-coded, in other words, it hides ABP-related endpoints in every case without checking the setting value.
So, we need to update the CustomSwaggerFilter class and apply filtering only if the setting value is true.
- To do that, update the
CustomSwaggerFiltermethod as below:
using System.Linq;
using Microsoft.OpenApi.Models;
using Swashbuckle.AspNetCore.SwaggerGen;
using Volo.Abp.Threading;
namespace SwaggerSettingsDemo.Web.Filters;
public class CustomSwaggerFilter : IDocumentFilter
{
private readonly ISwaggerSettingAppService _swaggerSettingAppService;
public CustomSwaggerFilter(ISwaggerSettingAppService swaggerSettingAppService)
{
_swaggerSettingAppService = swaggerSettingAppService;
}
public void Apply(OpenApiDocument swaggerDoc, DocumentFilterContext context)
{
//AsyncHelper.RunSync => runs async method as sync
var swaggerHideEndpointSetting = AsyncHelper.RunSync(() => _swaggerSettingAppService.GetSettingByNameAsync(SwaggerSettingConsts.HideEndpoint));
if (string.IsNullOrEmpty(swaggerHideEndpointSetting) || !bool.TryParse(swaggerHideEndpointSetting, out var hideEndpoints) || !hideEndpoints)
{
return;
}
swaggerDoc.Paths
.Where(x => x.Key.ToLowerInvariant().StartsWith("/api/abp"))
.ToList()
.ForEach(x => swaggerDoc.Paths.Remove(x.Key));
}
}
Here we simply need to get our setting value to see whether should we enable hiding ABP related endpoints or not. We've used the ISwaggerSettingAppService.GetSettingByNameAsync method to get the setting value, but as you can see we've wrapped it with the AsyncHelper.RunSync method because IDocumentFilter.Apply is not an async method so we need to run this method synchronously.
After getting the setting value, we need to ensure that it's both a valid and true setting value, otherwise we don't need to filter the endpoints and show all of them.
If the setting value is true, we can simply remove the paths that start with the "/api/abp" prefix as before.
ABP provides us a class named AsyncHelper and this class provides some helper methods to work with async methods. E.g. RunSync method in here runs the async method synchronously.
That's it. Now we can open the Setting Management page and enable/disable the swagger option by selecting the checkbox and show/hide ABP-related endpoints on runtime.
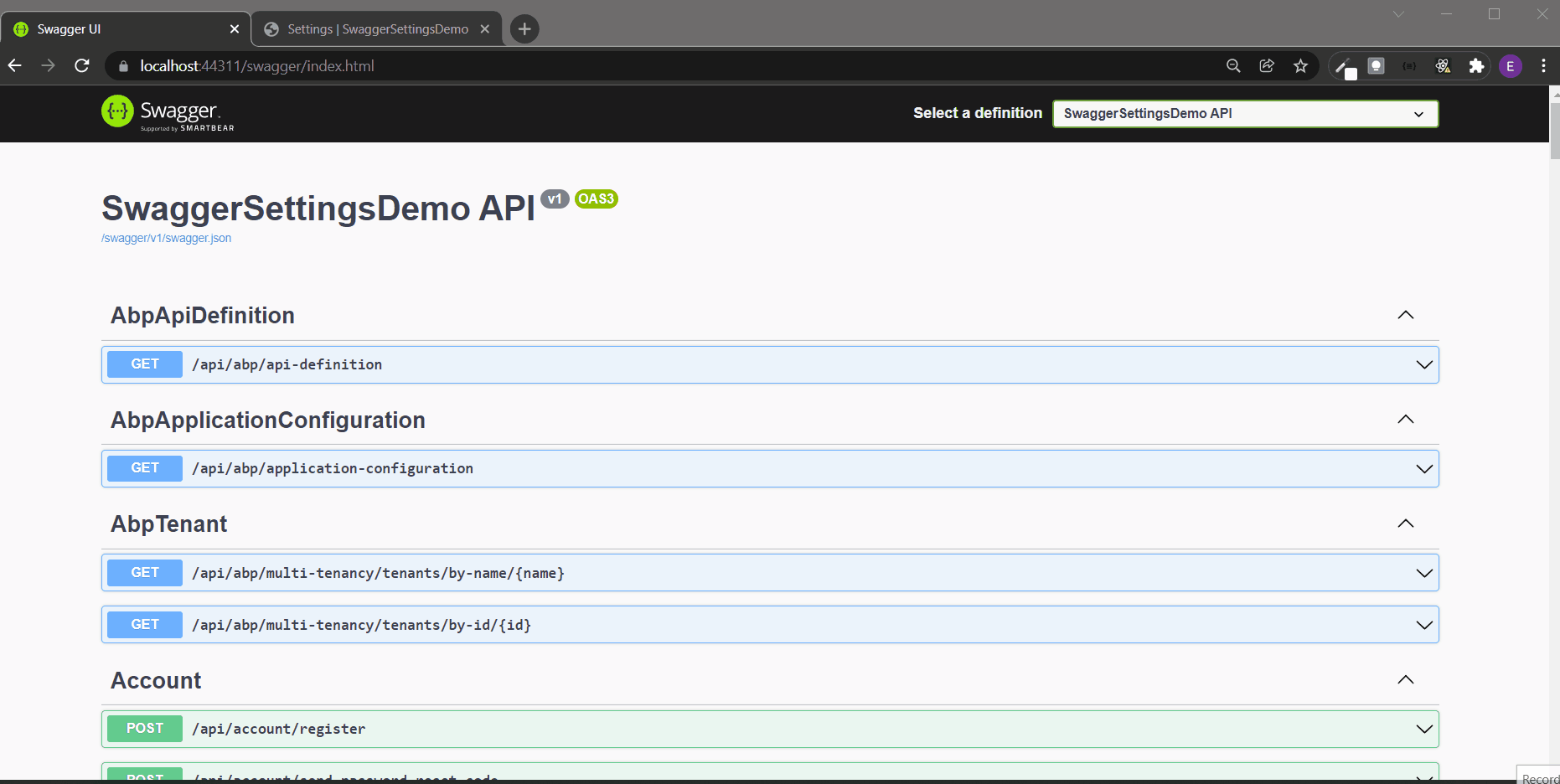
July 2022 Update
With ABP v5.2+, there is a built-in option to hide/show ABP related endpoints on runtime. To hide ABP's default endpoints, call the HideAbpEndpoints method in your Swagger configuration as below:
services.AddAbpSwaggerGen(
options =>
{
//... other options
//Hides ABP Related endpoints on Swagger UI
options.HideAbpEndpoints();
}
)
For more info, please see the Swagger Integration docs.
Thanks for reading.




Comments
Patrik Johansson 153 weeks ago
Great article. Any hope we can get this included in ABP as it is something that many probably would want?
Halil İbrahim Kalkan 152 weeks ago
Actually it can be included as a simple development time option (with the options pattern that gets from appsettings.json by default), instead of such a runtime setting. What do you think Engin, can that be possible?
Engincan VESKE 152 weeks ago
Yes, I think we can do that. I'll be working on it. (#11573)
Halil İbrahim Kalkan 152 weeks ago
You've defined the
SwaggerSettingAppServiceapplication service without any permission check. In this way, anyone can easily change any setting value (even a value that is not related to the swagger endpoint). You should define a permission and authorize the service. Also, I suggest you to now create such a generic endpoint that allows to change any setting, but define an endpoint only to change the swagger setting, so we can grant access for it without affecting other settings. If you don't do that since this is a simple article, then place a warning after the appservice definition.Engincan VESKE 152 weeks ago
Yes, I should have defined permission and made a permission check in my application service method. I did not do that because I wanted to keep the article as short as possible, but I will add a warning message. Thanks 🙏
andreeoren@gmail.com 105 weeks ago
If you're using Swagger UI to manage your ABP related endpoints, you should be aware of a few tips to help protect your site https://playslope.co from potential attacks. First, make sure to protect your ABP credentials by using strong passwords and two-factor authentication.